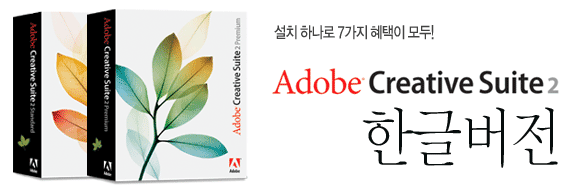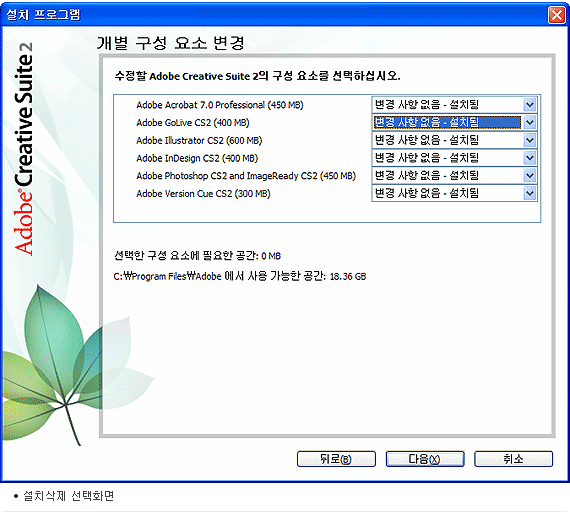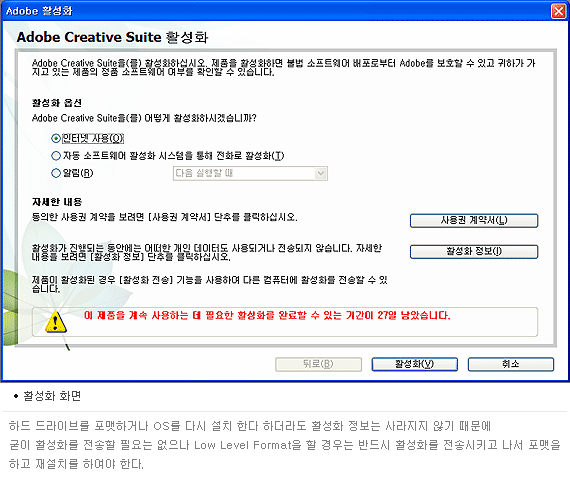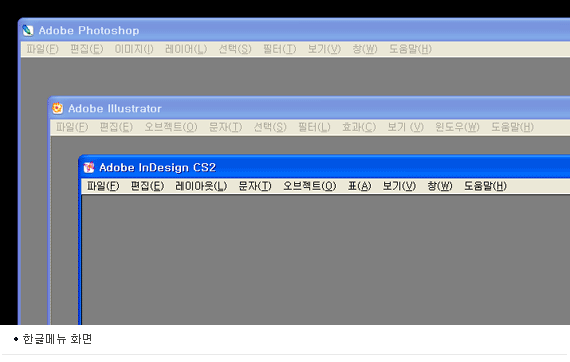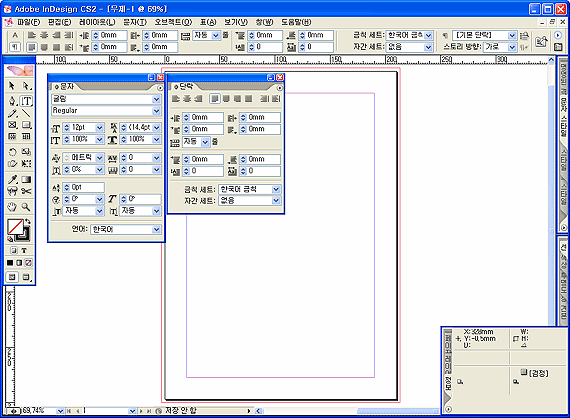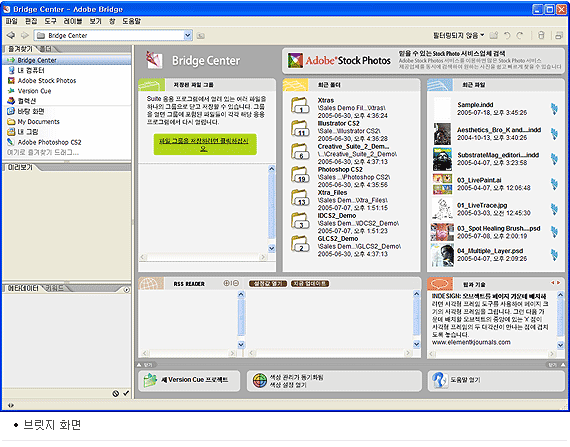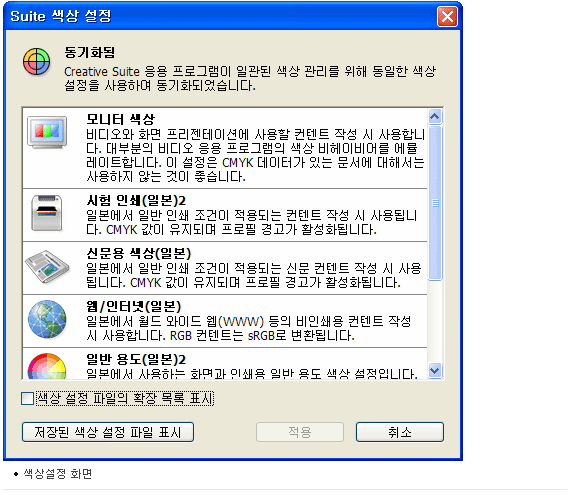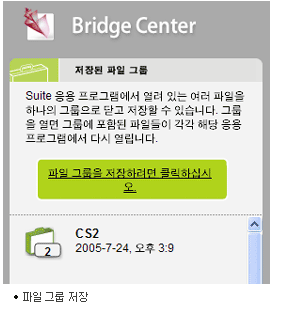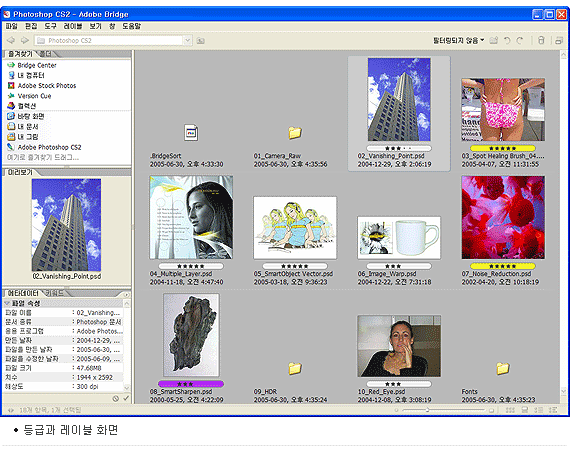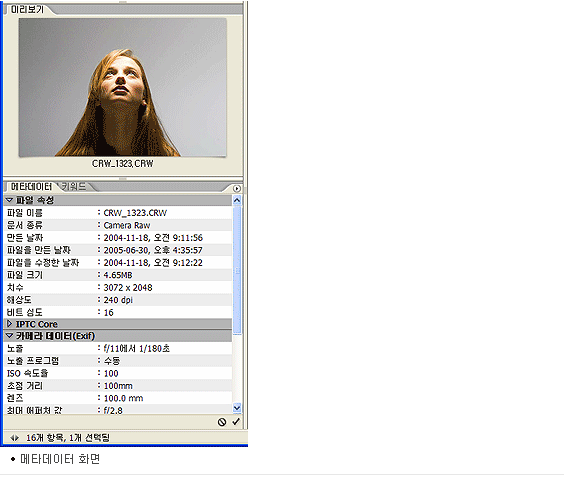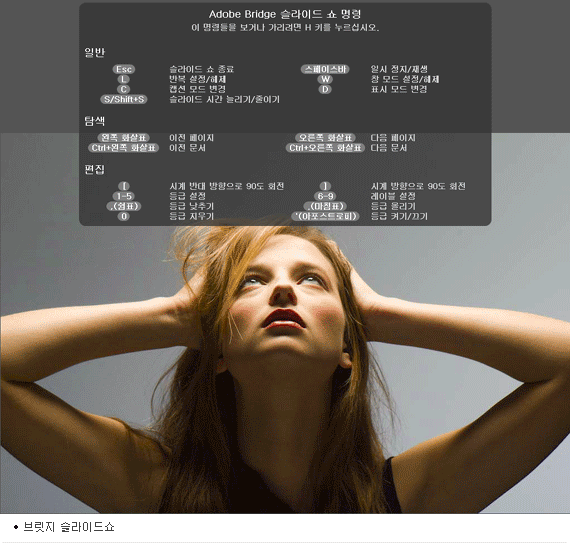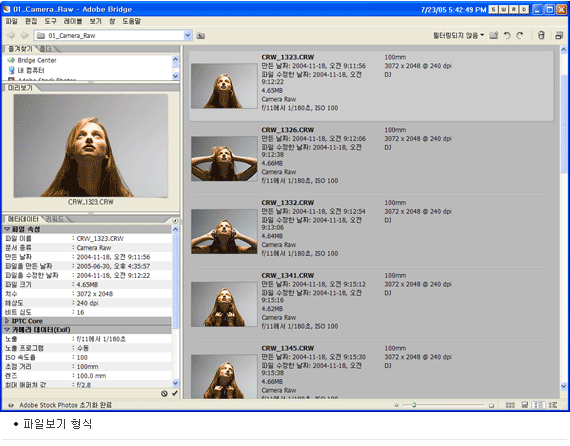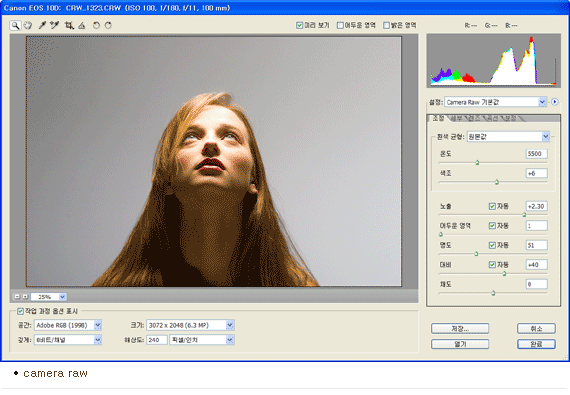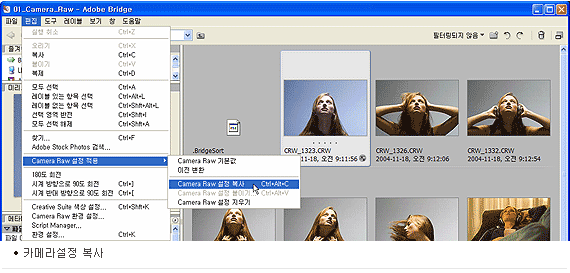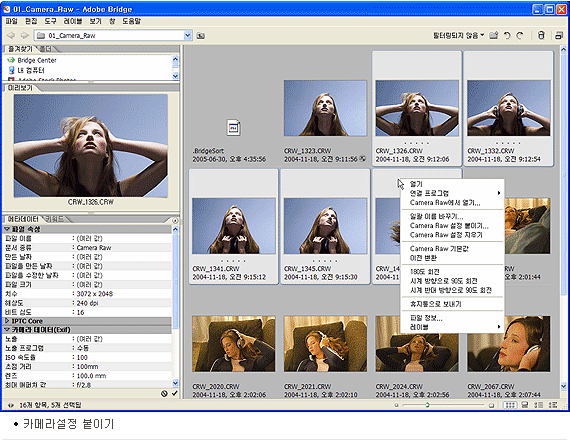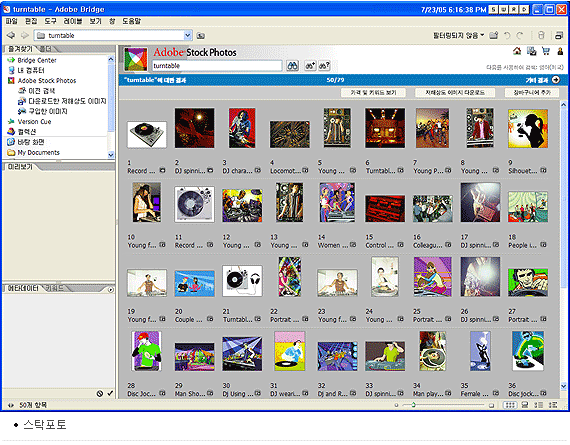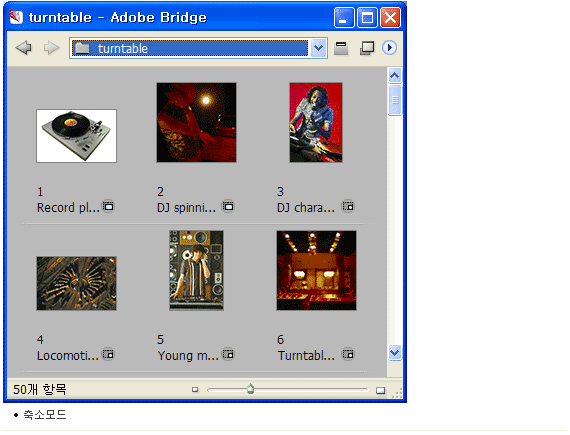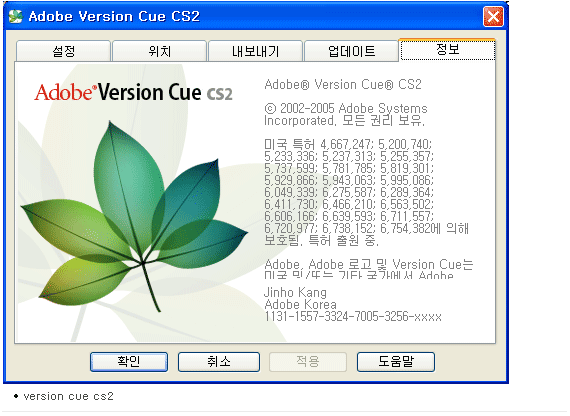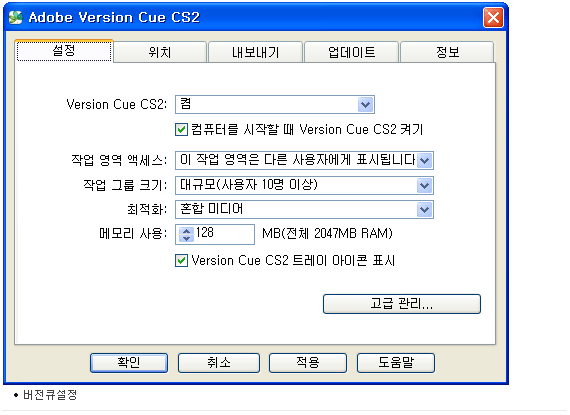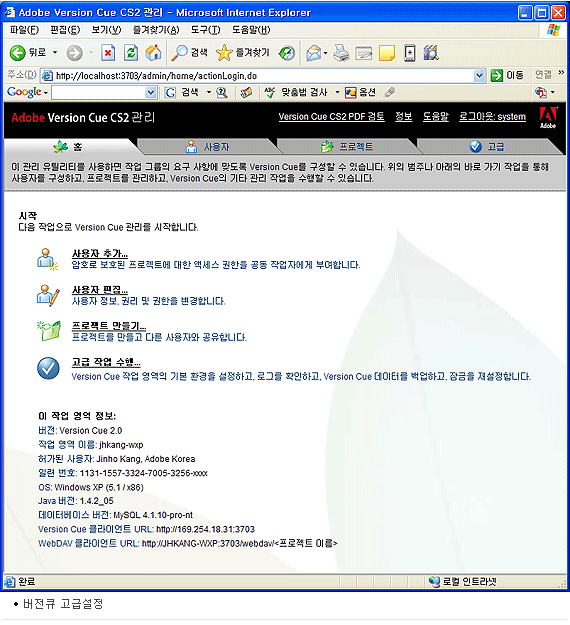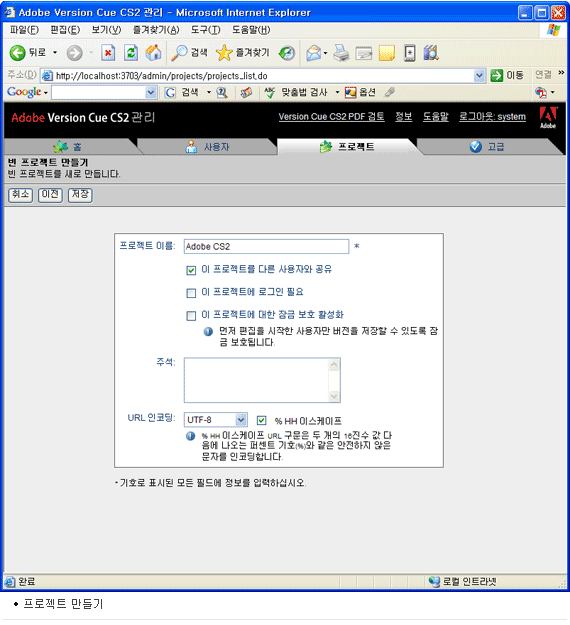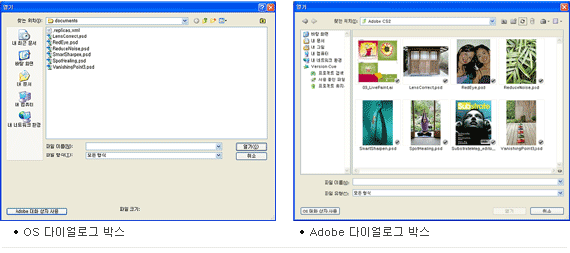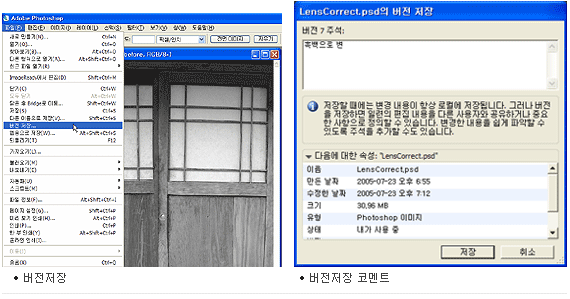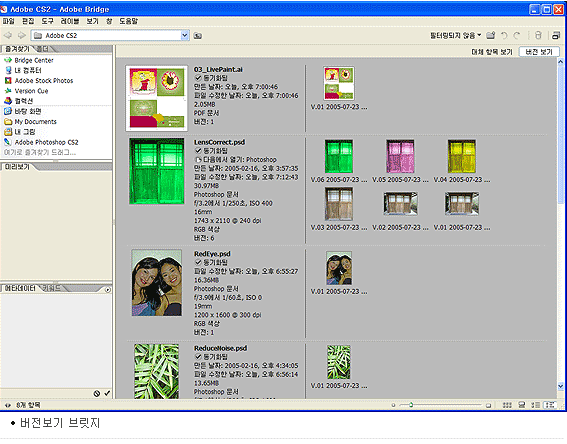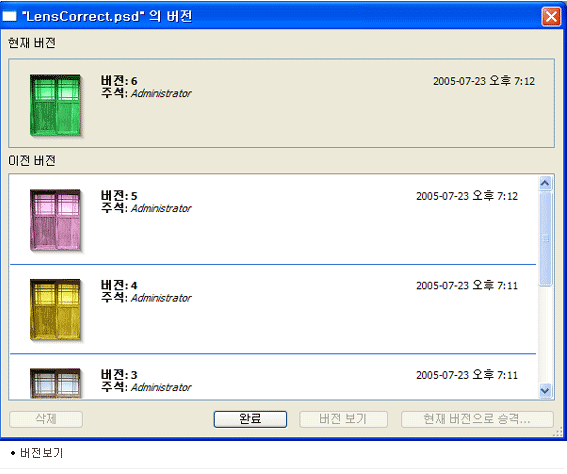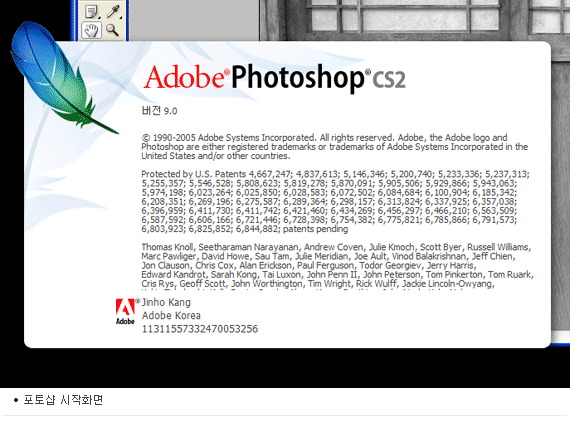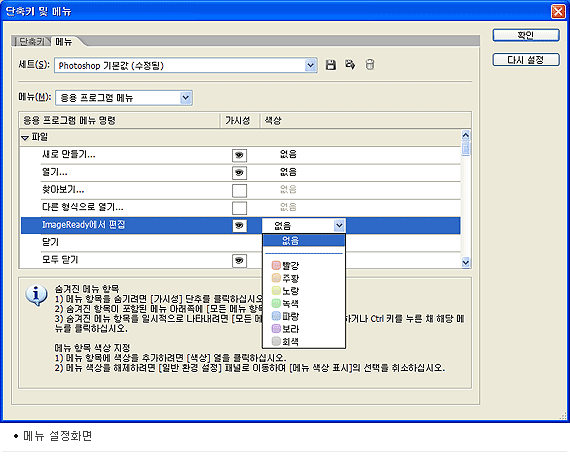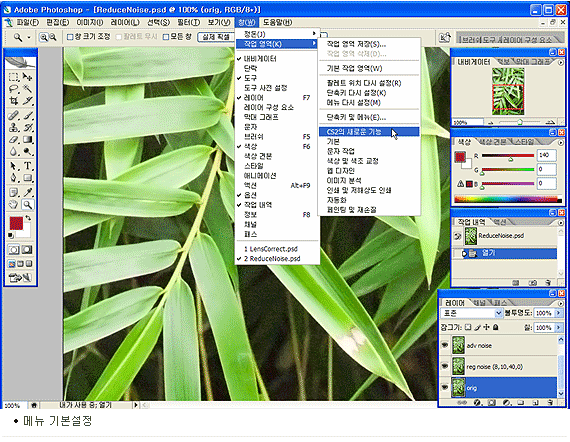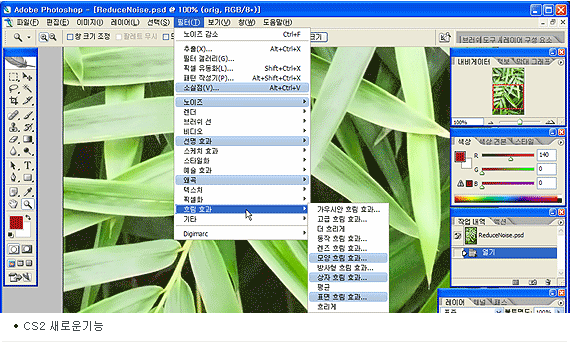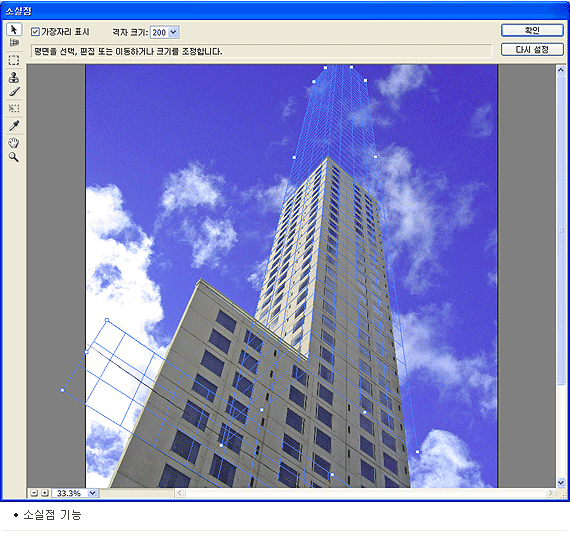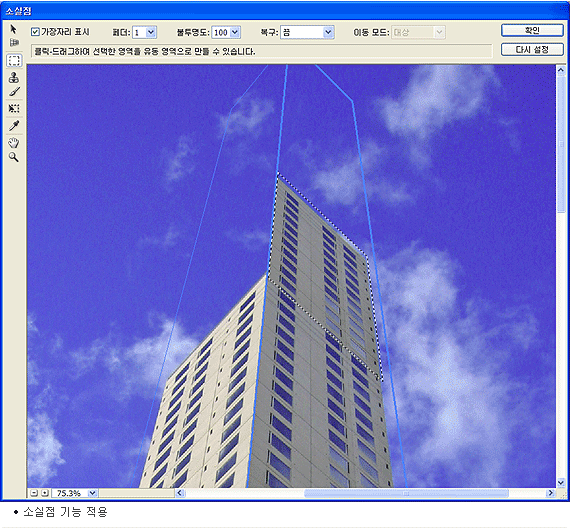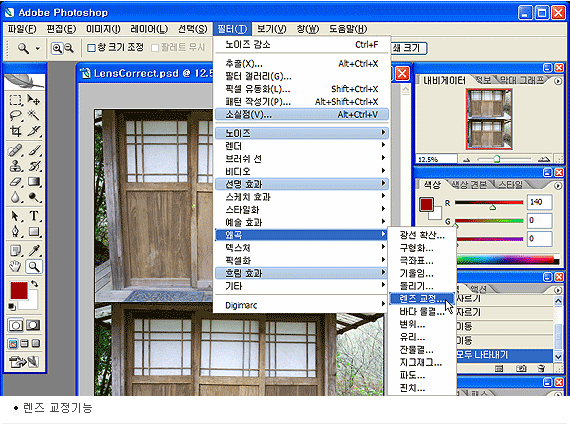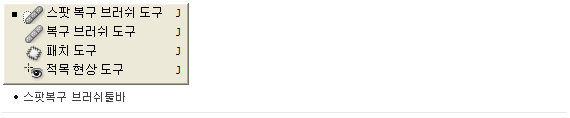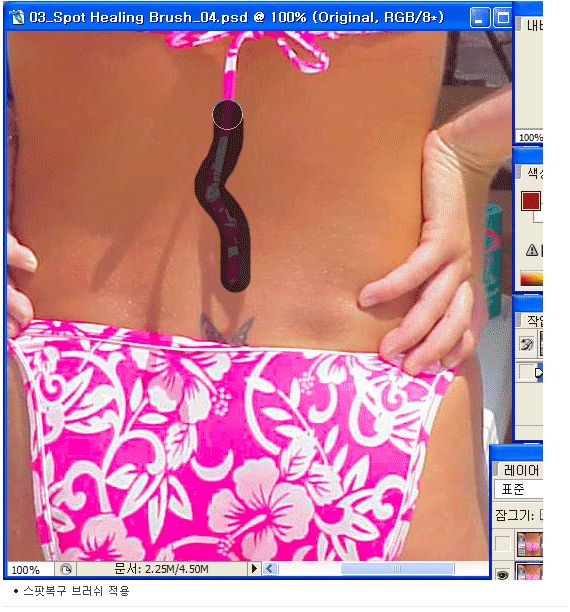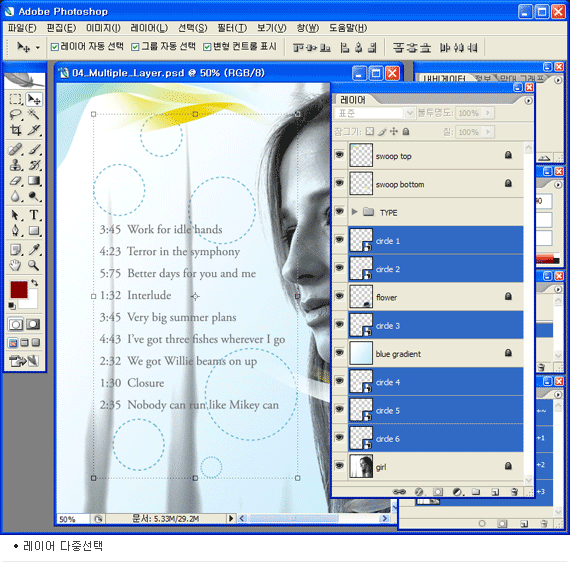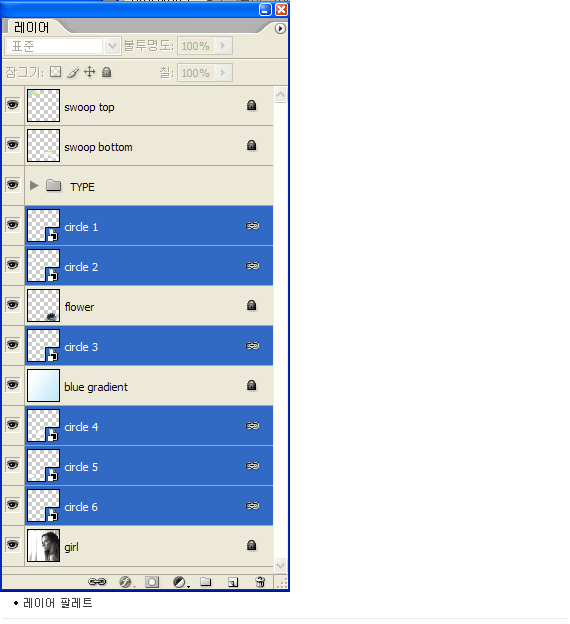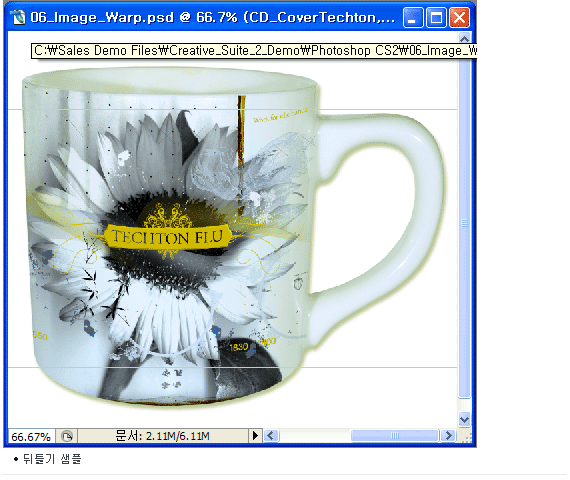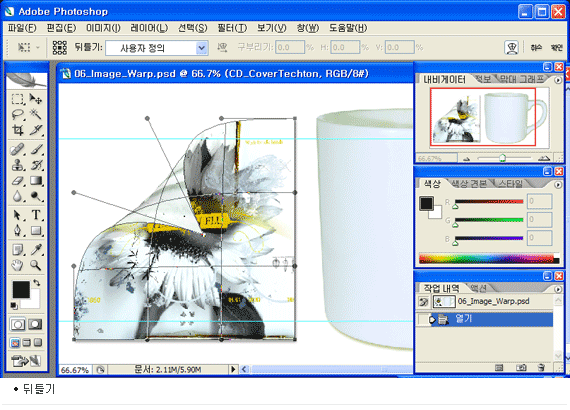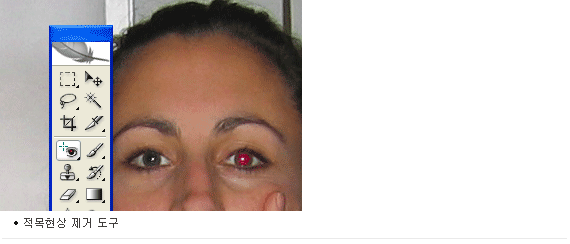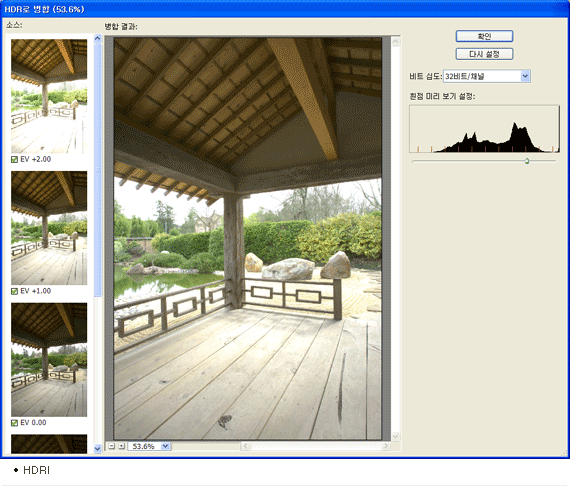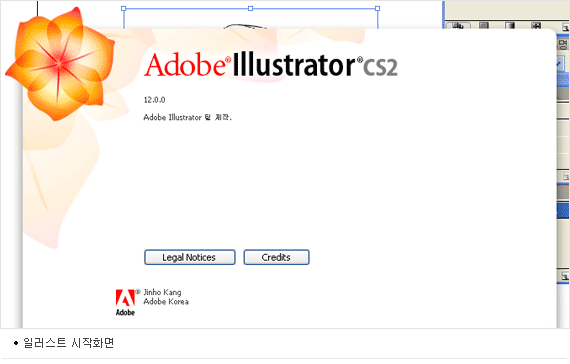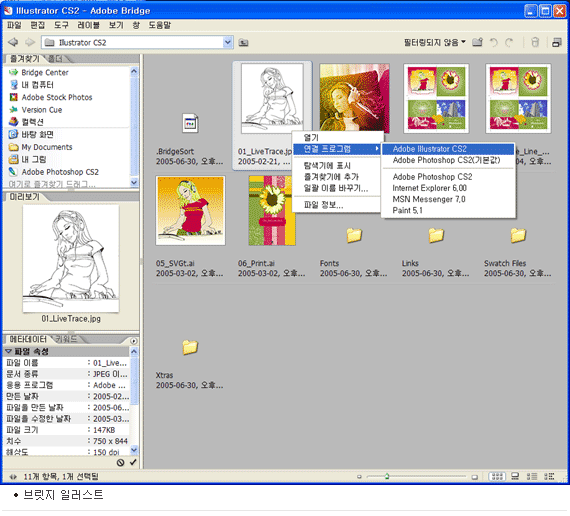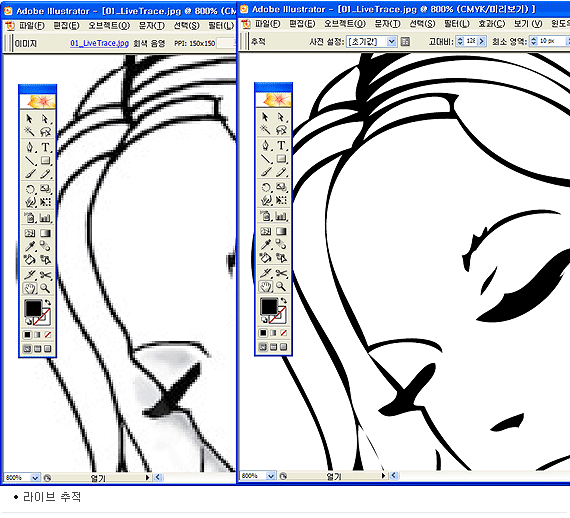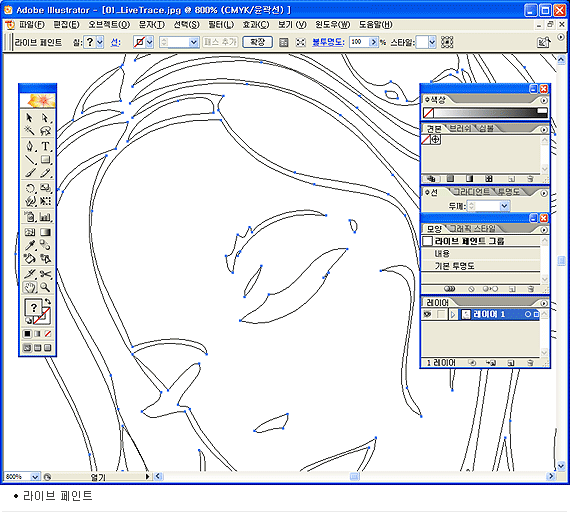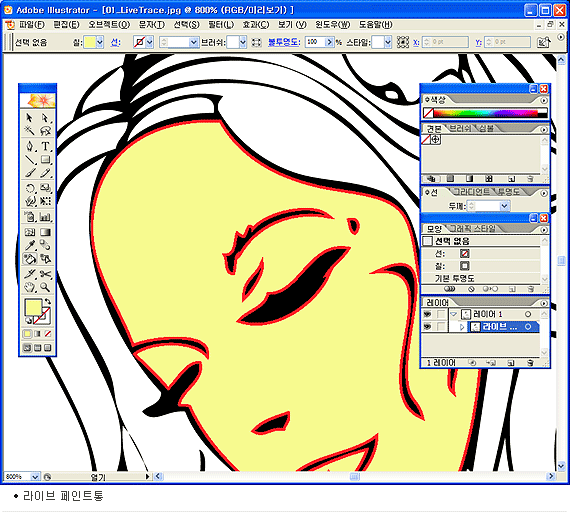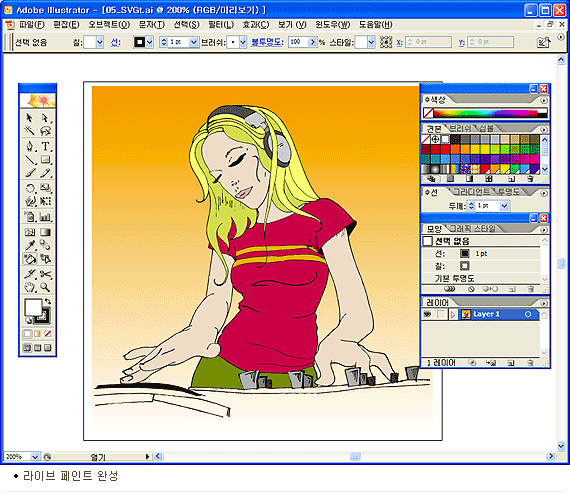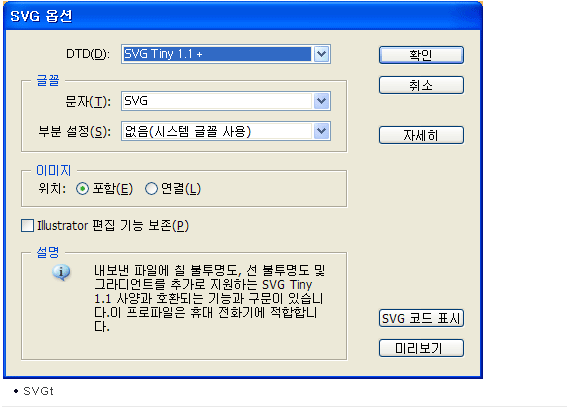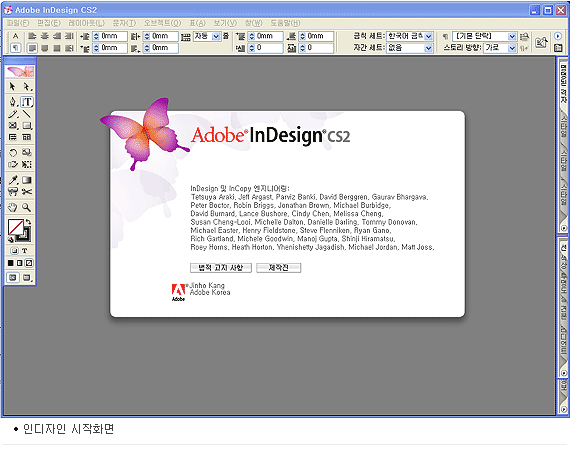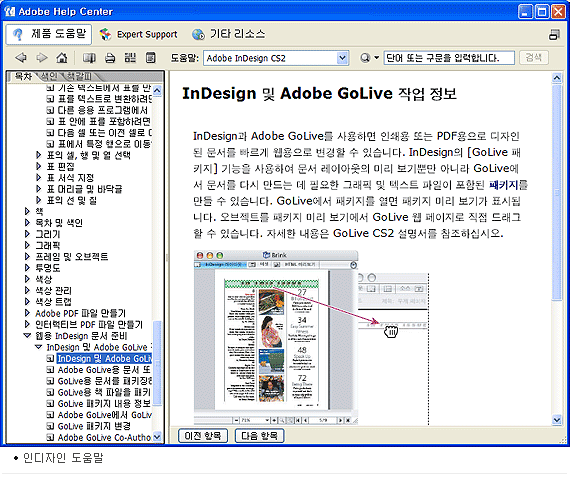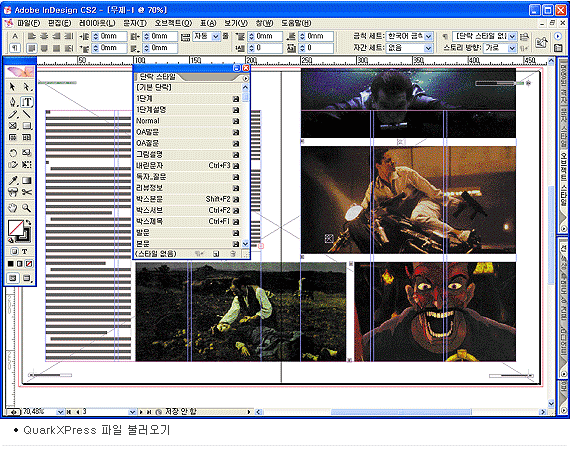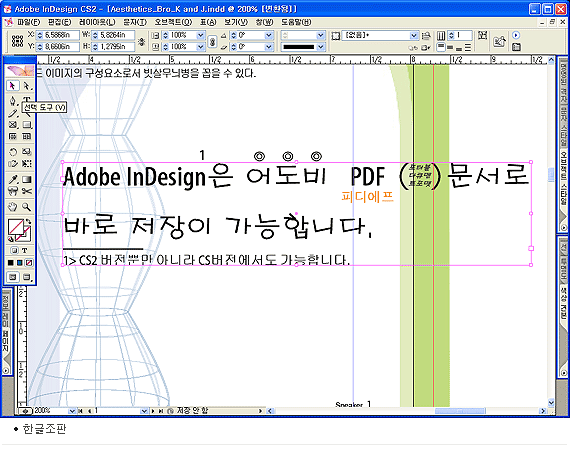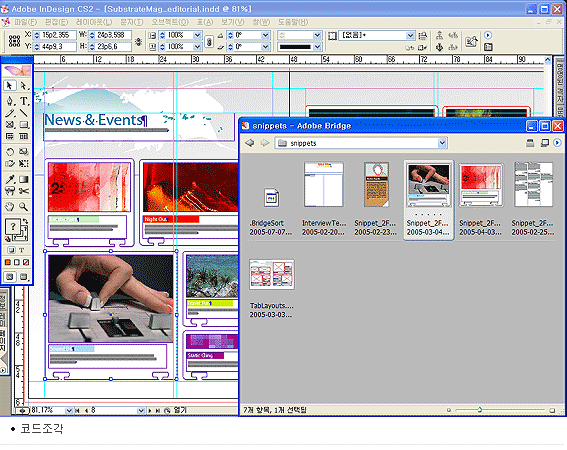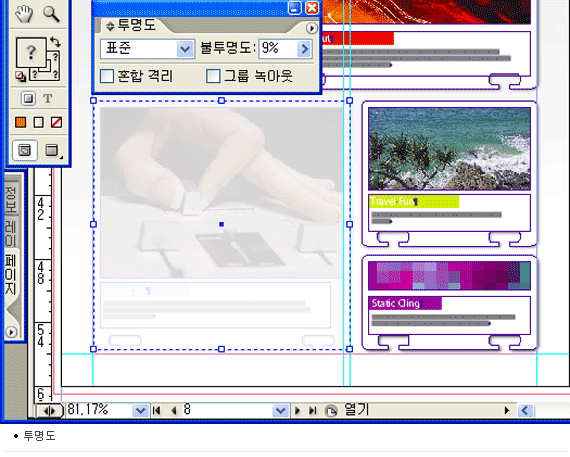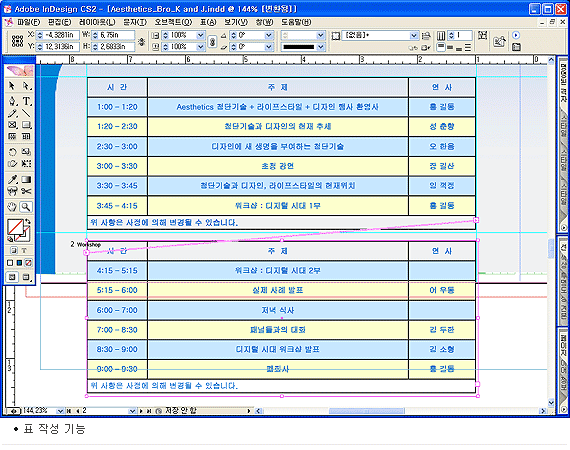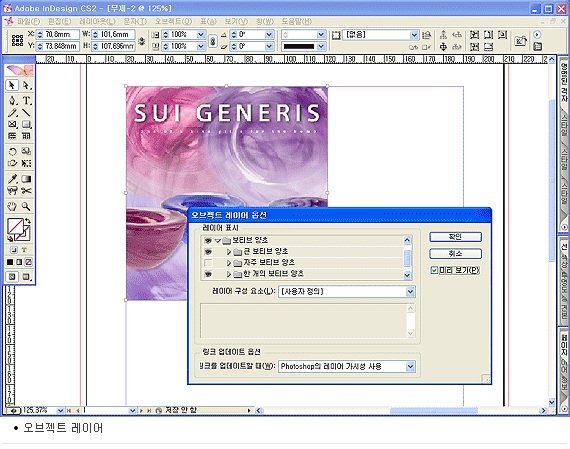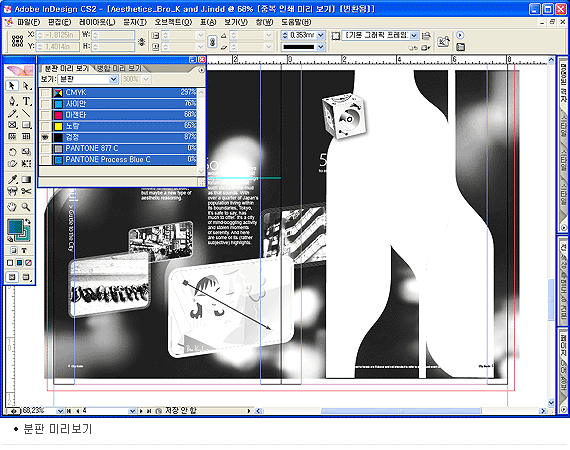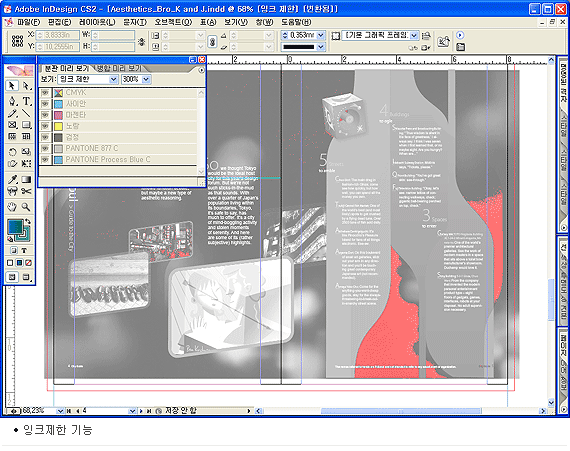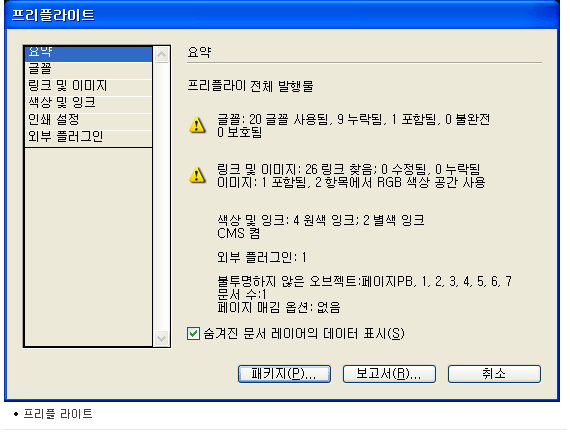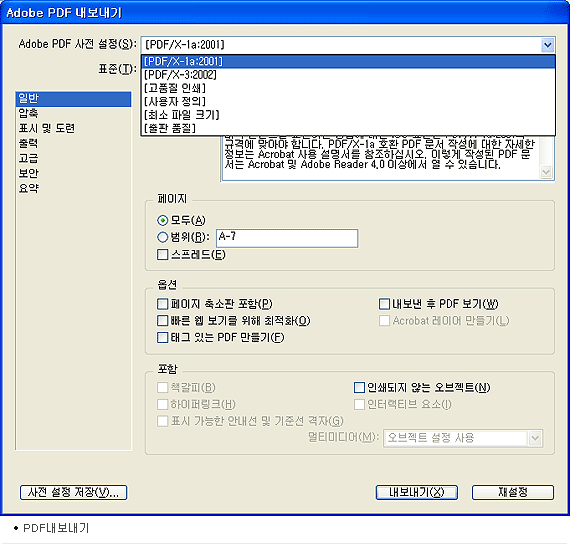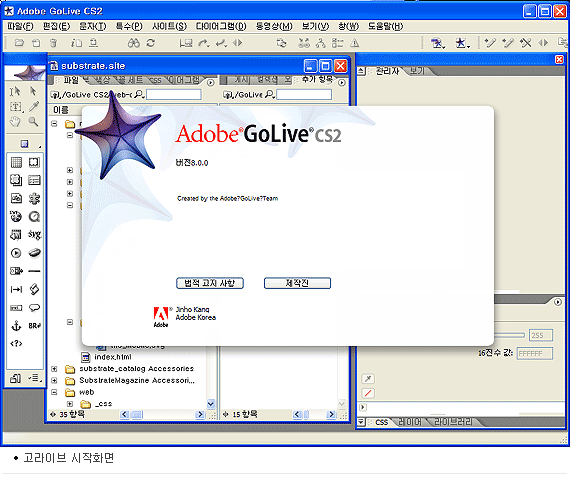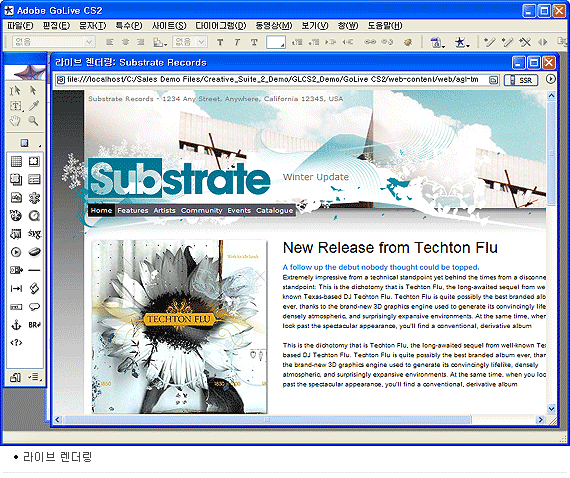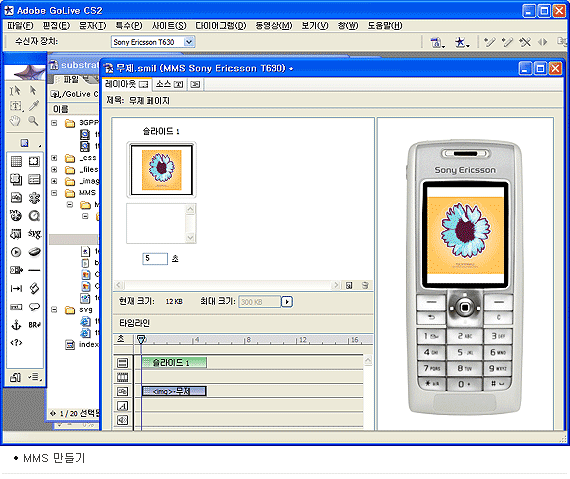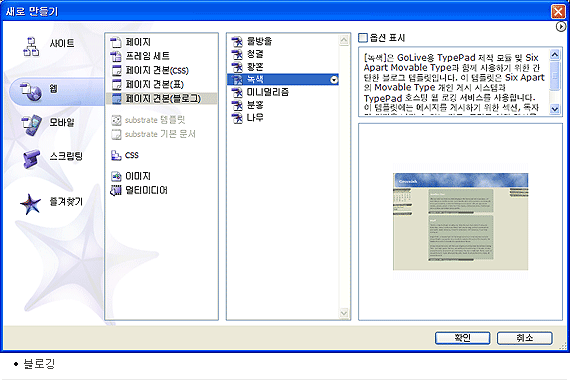Adobe Creative Suite 2.0 한글버전
2005-08-09
Adobe 의 Creative Suite 제품은 기존의 개별적으로만 제공되던 Photoshop, Illustrator와 페이지 레이아웃 프로그램인 InDesign, 웹 페이지 제작 프로그램인 GoLive, 그리고 PDF저작 도구인 Acrobat Professional이 하나로 구성된 제품이다. 기존에는 사용자들이 이러한 제품들을 사용하기 위해서 각각의 개별적인 제품을 구입하여 사용하여야 했지만 Adobe에서는 지난 CS버전부터 이런 형태로 된 Suite 제품 군을 출시하여 여러 제품을 동시에 사용하는 사용자들에게 제공하고 있다.
또한 이러한 Suite 제품 군에는 개별적으로 구입할 때에는 제공되지 않는 보너스 형태의 제품들이 같이 제공이 되고 있는데 기존 CS 버전에서 제공되던 공동작업을 위한 Workgroup Server인 Version Cue에 추가하여 이번 CS 2 버전에서는 새롭게 Adobe Bridge 라는 제품을 제공하고 있다. 또한 통합된 도움말을 Adobe Help Center를 통해서 제공하고 있기 때문에 개별적인 제품들을 사용하는 사용자들보다 Creative Suite 제품을 사용하는 사용자들에게 더 많은 혜택이 돌아가게끔 구성하고 있다.
이러한 Version Cue나 Adobe Bridge 같은 프로그램들의 경우에는 사용자들의 작업 능률 향상에 도움이 되는 기능들로 구성되어 있고 이 에 관해서는 뒤에서 자세하게 알아보기로 한다.
Adobe Creative Suite 제품의 특징은 설치할 때 이미 짐작 할 수 있는데 기존에는 Photoshop이나 Illustrator와 같은 제품을 서로 다른 제품 번호로 설치하여야 하는 번거로움이 있었으나 Creative Suite 제품 형태로 출시가 되고 나서는 하나의 설치 프로그램으로 Photoshop, Illustrator, InDesign, GoLive, Acrobat은 물론 Version Cue와 Adobe Bridge까지 같이 설치가 되게 되므로 설치에 있어서도 보다 편리하다고 할 수 있다. 또한 원하는 프로그램만 선택적으로 설치/제거 할 수 있기 때문에 사용자 입맛에 맞는 프로그램만 설치 가능하다.
Adobe Creative Suite 2 의 경우 두 가지 제품이 있는데 Premium 과 Standard로 나뉘게 된다.
이 둘의 차이는 구성하고 있는 제품의 차이이며 Premium의 경우에는 위에서 언급한 모든 제품, 즉 Photoshop, Illustrator, InDesign, GoLive, Acrobat Professional, Version Cue, Bridge, Help Center로 구성되어 있으며 Standard의 경우에는 Photoshop, Illustrator, InDesign과 Version Cue, Bridge, Help Center로 이루어져 있는 형태다.
본 기사는 새로 나온 제품의 소개에 목적이 있으므로 Adobe Creative Suite 2 Premium을 기준으로 하며 앞으로도 Creative Suite이라 하면 Creative Suite Premium 제품을 지칭하는 것임을 미리 말해 둔다.
Creative Suite 제품의 또 다른 특징은 바로 인터넷이나 전화를 통한 제품 활성화를 하여야지만 사용할 수 있는 점이다. 기존의 Adobe 제품들은 제품 번호 외에는 별다른 불법 사용 방지 장치가 없었으나 Creative Suite 1.0 제품 이후부터 사용자가 제품을 설치하고 나게 되면 인터넷을 통해서, 또는 전화를 통해 ARS나 고객지원센터를 통해서 제품을 활성화 하여야지만 사용이 가능하다.
제품의 활성화는 설치한 후 30일 이내에 하여야 하며 활성화에 걸리는 시간은 2-3초 내외로 신속하게 이루어 지는 편이다. 이 활성화를 하는 과정에서는 사용자가 사용하고 있는 컴퓨터내의 하드드라이브의 고유한 값을 가지고 설치 시에 입력한 제품번호를 암호화 하여 전송하고 Adobe 서버에서 제품 번호와 하드 드라이브의 고유한 값을 가지고 생성한 특정한 코드를 다시 사용자의 컴퓨터에 재 전송하여 활성화를 하게 되며 이 과정에서 사용자의 개인 정보 등은 전송되지 않는다.
하드 드라이브가 가지고 있는 고유한 값을 가지고 활성화를 하기 때문에 하드 드라이브를 교체하는 경우에는 다시 활성화를 받아야 하게 되는 데 이 때에는 하드 드라이브를 교체 하기 전에 활성화를 전송하는 과정을 하게 되면 새로운 하드 드라이브에 설치한 후에도 활성화를 받을 수 있게 된다.
기존의 Adobe제품들의 경우에는 Photoshop, Illustrator, 그리고 Acrobat을 제외하고는 한글화 된 제품이 없었다. 따라서 Creative Suite 1.0 이 출시 되었을 때에도 한글로 된 InDesign이나 GoLive가 없었기 때문에 한글화 된 Creative Suite을 사용할 기회가 없었으나 이번에 새롭게 출시된 Creative Suite 2의 경우에는 Creative Suite의 전체 구성요소들 모두가 한글화 되어 사용자들이 보다 친숙하게 사용할 수 있는 사용자 환경이 마련되었다고 할 수 있다.
또한 Creative Suite의 축이 되는 프로그램인 InDesign의 경우에는 이 의미가 보다 중요하다고 할 수 있는데 InDesign의 한글화는 기존의 Photoshop, Illustrator와 같이 단순하게 메뉴 구성요소만 한글화를 한 것이 아니라 기존의 영문 버전에서는 지원되지 않는 한글 편집 환경에 필요한 기능들을 대거 추가하여 사용자들이 한글을 가지고 작업하는 데 있어서 불편함이 없이 작업할 수 있도록 기능까지 같이 개선이 되었다.
InDesign의 경우 국내에서도 이미 CS버전으로(3.0버전이기도 하다) 출시가 되었지만 영문 사용자 환경을 그대로 유지하여 사용자들이 사용하는 데에 있어서 많은 불편을 겪었고 또한 한글 편집 환경에 필요한 기능들이 부족하였기 때문에 InKorean이라는 별도의 Plug-in을 사용해야지만 제대로 된 한글 편집 환경을 구축할 수 있었다.
하지만 이번 Creative Suite 2가 모두 한글화가 되었고 InDesign의 경우 한글 편집 환경에 필요한 기능들이 추가 되었으므로 기존의 사용자들이 겪던 불편은 해소 되리라 본다.
또한 이번 한글 버전으로 출시된 Creative Suite 2에는 사용자들이 요구하던 한글 서체들도 400여종이 같이 제공되고 있다. 같이 제공되는 400여종의 서체는 모두 Opentype 형태로 되어 있어서 Windows 사용자나 Macintosh 사용자가 모두 같은 서체를 사용할 수 있게 되었으며 서로간의 파일 호환도 자유롭게 이루어 질 수 있다.
기존의 경우에는 Macintosh에서만 존재하거나 Windows에만 존재하는 서체들로 작업된 파일의 경우에는 서체가 유실되어 원하는 바를 전달 할 수 없었으나 이번에 같이 제공되는 400여종의 Opentype서체를 통해서 이제는 그런 걱정은 덜 수 있게 되었다. 또한 이 서체들은 전부 가변폭으로 제작되어 일률적으로 폭이 같게 되어있던 기존의 고정폭 서체와는 달리 개별 글자들이나 부호, 심볼들이 각각에 맞는 글자 폭을 가지고 있기 때문에 보다 정밀한 조판이 가능해 진다고 할 수 있다.
또한 Opentype으로 누릴 수 있는 장점중의 하나로 서체의 외곽선 정보를 그대로 화면상이나 출력상에서 누릴 수 있는 점이 있는데 기존의 화면용 서체의 불편함이나 Truetype의 문제점들을 개선한 서체 형태로 화면상에서 보는 것이 그대로 미려하게 출력이 될 뿐만 아니라 PDF로 변환함에 있어서도 별도의 제품의 도움을 받지 않고서도 원래의 품질을 유지하는 PDF 문서를 생성할 수 있게 되었다.
Adobe Bridge는 Adobe Creative Suite 제품들간의 가교 역할을 해 주는 프로그램이다. 기본적인 기능은 기존의 Photoshop에서 제공되던 File Browser를 기반으로 하고 있는데 그 이외에 여러 가지 새로운 기능들을 제공하여 사용자가 Creative Suite에 포함된 제품들을 사용하는 데에 있어서 작업 전체를 통합적으로 관리하거나 파일을 서로 다른 프로그램들에서 공유하는 데 편리하게끔 해 준다.
화면에서 보이는 바와 같이 Adobe Bridge는 여러 가지 기능을 제공하는 데 지금 화면은 Bridge Center라 불리는 화면으로 최근에 열었던 파일은 물론 해당 파일이 들어있던 폴더까지도 보여준다.
또한 RSS Reader를 제공하여 Adobe에서 제공하는 각종 팁과 테크닉까지도 볼 수 있다. 하지만 아직까지 Adobe에서 한글로 된 RSS Feed를 제공하지 않는 부분은 아쉬운 점으로 남는다. 하지만 ‘팁과 기술’ 난에서 각각의 제품들에 대한 간단한 팁을 한글로 제공하고 있다.
Adobe Bridge에서 누릴 수 있는 혜택중의 하나는 바로 색상 관리이다.
Adobe Bridge에서 색상 설정을 열게 되면 위와 같은 화면이 나오게 되는데 Adobe Bridge 색상 영역을 지정하게 되면 Creative Suite에 포함된 Photoshop, Illustrator, InDesign, GoLive 그리고 Acrobat Professional 모두의 색상 영역이 동일하게 설정되게 된다. 따라서 기존처럼 일일이 개별 제품의 색상 설정을 지정하지 않고도 통일 된 색상 영역을 지정할 수 있다.
Adobe Bridge에서 제공하는 기능 중에 파일 저장에 관한 기능도 가지고 있는데 이는 바로 파일 그룹이다. 만약 사용자가 Photoshop이나 Illustrator 등과 같은 여러 프로그램을 동시에 사용하고 있다가 파일을 하나로 모아서 저장할 필요가 있을 때에 사용할 수 있는데 일일이 각 프로그램에서 해당 파일을 특정 위치에 저장 하는 것이 아니라 Adobe Bridge가 그런 파일들을 하나의 그룹으로 관리해 준다.
Adobe Bridge의 가장 핵심 기능은 Adobe 프로그램들의 파일을 미리보기 하고 그에 관한 정보를 확인할 수 있는 기능이다. 이는 기존의 Photoshop에 포함되어 있던 File Browser에서 발전된 형태인데 단순하게 미리보기만을 제공하는 것이 아니라 화면에서 볼 수 있는 것처럼 별 표시로 각각의 이미지에 등급을 표시할 수도 있으며 색깔을 통해서 레이블을 지정할 수도 있다. 이러한 식으로 등급이나 레이블을 지정해 놓은 경우에는 필터링을 통해서 원하는 등급의 이미지나 특정 레이블의 이미지만을 미리보기 할 수 있다.
이미지를 미리보기를 할 때에는 해당하는 파일의 메타데이터도 확인 할 수 있다. 이러한 메타데이터를 활용하게 되면 원하는 이미지나 파일을 쉽게 검색할 수 있게끔 데이터베이스화 시키는 데에도 유용하게 활용 할 수 있다.
Adobe Bridge에서는 Photoshop등의 이미지 파일 뿐만 아니라 다른 제품들, 즉 Creative Suite에 포함된 모든 프로그램들의 미리보기를 할 수 있다. 그 뿐만 아니라 고급형 디지털 카메라에서 지원하는 Camera RAW 파일도 미리보기를 할 수 있다.
디지털 카메라 사용자들 처럼 많은 양의 이미지를 다루는 사람들을 위해서 Adobe Bridge에서는 슬라이드 쇼 형태로도 이미지를 미리보기 하면서 간단한 이미지 조절을 할 수 있다.
많은 양의 Camera RAW 파일을 다루는 사용자의 경우 기존에는 개별적인 RAW파일을 일일이 작업을 해 주어야만 했으며 이는 Photoshop에서만 가능하거나 또는 별도의 유틸리티를 통해서 작업해야 했다.
Adobe Bridge에서는 많은 양의 Camera RAW파일을 다루는 사용자들을 위해서 굳이 Photoshop을 실행시키지 않아도 Adobe Bridge 상에서 Camera RAW 설정을 지정할 수 있다.
Photoshop을 거치지 않고 Camera RAW 설정을 지정, 변경할 수 있을 뿐 아니라 많은 양의 Camera RAW 파일이 있을 경우 각각의 사진을 일일이 Camera RAW 설정을 지정하는 것이 아니라 하나의 파일의 Camera RAW 설정을 다른 Camera RAW 파일에 붙여 넣기를 할 수 있다. 이를 가지고 같은 조건하에서 촬영된 이미지들을 같은 Camera RAW 설정으로 변경하는 것이 훨씬 간편해 진 부분이다.
이미지가 필요할 경우 디지털 카메라로 직접 촬영하는 경우도 있겠지만 많은 사용자들은 대개는 웹에서 원하는 이미지를 검색하거나 상용 서비스를 하는 이미지 공급 업체들에게서 원하는 이미지를 구입하여 사용하는 경우가 대부분이다. 이를 위해서 Adobe Bridge에서는 Adobe Stock Photos라는 기능을 제공한다.
Adobe Stock Photos는 이미지 상용서비스를 제공하고 있는 대표적인 회사들의 이미지 데이터베이스에 직접 연결되어 원하는 이미지를 사용자가 시간을 소비하면서 검색하지 않아도 필요한 이미지를 Adobe Bridge 내의 Adobe Stock Photos에서 검색하기만 하면 된다.
이러한 검색의 결과는 시안으로는 충분히 사용할 수 있는 형태이므로 원하는 이미지를 드래그 하여 사용할 수 있으며 향후에 출력이나 다른 기타 용도로 고해상도의 이미지가 필요로 할 경우에는 해당하는 프로그램에서 오른쪽 클릭이나 Adobe Bridge를 통해서 간편하게 구입할 수 있다. 다만 Credit Card를 통해서 미국 달러로 구입해야 한다는 문제점은 남아 있으며 이는 Adobe의 숙제로 남아 있다.
이렇게 검색하거나 가지고 있는 이미지들 또는 다른 파일을 다른 프로그램에서 사용할 때에는 Adobe Bridge를 축소 모드로 바꾸어 놓고 사용하게 되면 항상 모든 프로그램의 맨 위에 떠 있기 때문에 원하는 이미지를 쉽게 드래그하여 원하는 위치에 place 시켜서 사용할 수 있다.
Adobe Version Cue CS2 역시 Adobe Creative Suite에만 제공되는 프로그램이다. Adobe Creative Suite CS2를 설치하게 되면 자동으로 설치 되게 되며 이 Adobe Version Cue는 WebDAV를 기반으로 동작하게 된다.
따라서 사용자는 이에 대한 설정을 웹 서버를 관리하는 형태로 관리를 할 수 있게 되며 웹 기반으로 동작하기 때문에 단순하게 하나의 사용자만을 위한 것 보다는 여러 사람이 동시에 파일에 접근하여 작업할 수 있게끔 도와준다. 따라서 웹으로 접근할 수 있는 사용자라면 거리와 상관 없이 공동작업을 펼칠 수 있으며 이에 따른 공유 위반, 즉 다른 사용자가 특정 파일을 작업중일 때에는 다른 사용자가 이 파일을 수정할 수 없도록 제어를 하는 기능까지도 포함 되어 있다.
Adobe Version Cue를 활용하게 되면 작업하고 있는 파일의 다른 버전을 생성할 수 있는 기능을 사용할 수 있게 된다. 이렇게 하나의 파일에 서로 다른 버전을 생성하게 되면 기존의 작업 형태처럼 일일이 서로 다은 시안을 위해 다른 이름으로 저장할 필요 없이 하나의 이름 하에서 서로 다른 디자인을 가지고 있는 이미지나 작업물을 하나의 파일로 관리할 수 있으며 언제든지 다시 원하는 상태, 즉 원하는 버전으로 되돌릴 수 있게 된다.
이는 Adobe Version Cue를 통해서만 가능하게 되며 이를 가능하게 하기 위해서는 일단 Version Cue내에서 Project를 생성해야 한다.
이런 식으로 Project를 만들게 되면 이제 Adobe Creative Suite의 프로그램들 내에서 이 Version Cue의 project에 접근 할 수 있게 된다.
이는 Adobe에서 제공하는 새로운 Dialog 창을 통해서 가능하다.
Photoshop에서 버전 형태로 저장을 하기 위해서는 일단 Version Cue의 작업영역에 파일을 저장 한 후 수정 된 이후에 버전 저장을 통해서 가능하다.
이 때 파일의 이름은 바꿀 필요가 없으며 같은 이름으로 저장이 되지만 주석을 달 수 있어서 수정한 사항이나 기타 필요한 정보를 기록 할 수 있다.
이때 물론 저장 위치는 Version Cue의 작업 영역내의 프로젝트로 저장하여야 한다.
파일의 각각의 버전은 Adobe Bridge에서도 확인이 가능하며 Photoshop내의 열기 윈도우에서도 가능하다.
또는 각각의 제품에서 해당하는 파일의 버전을 확인하는 것도 가능하다. 따라서 이제 작업 파일에 변경을 가하고 나서 새로운 이름으로 저장하는 것이 아니라 새로운 버전으로 저장하게 되면 이에 대한 관리는 Adobe Version Cue가 담당하게 되고 사용자는 원하는 버전을 활성화 시키는 것만으로도 원하는 형태로 파일을 관리할 수 있고 Version Cue가 관리하는 모든 파일은 Adobe Creative Suite의 제품들에서 접근하여 사용 가능하다.
Photoshop CS2는 Adobe의 9번째 버전으로 많은 부분이 변경되었다. 원근감이 적용된 이미지를 쉽게 수정해 주는 소실점 기능과 광각이나 어안렌즈로 촬영되어 왜곡이 생긴 이미지를 보정할 수 있는 렌즈 교정기능과 개선된 복구 브러쉬, 자유자재로 이미지를 변형할 수 있는 뒤틀기와 스마트 오브젝트, 그리고 레이어 제어가 개선되었다.
또한 Photoshop CS2에서는 사용자의 입맛에 맞게 메뉴를 변경할 수 있는데 필요 없는 메뉴를 감추거나 또는 자주 사용하는 메뉴에 색상을 지정하여 쉽게 눈에 띄도록 할 수 있다.
단축키 조정 메뉴를 통해서 단축키와 메뉴의 가시성을 조정할 수 있는데 메뉴 부분의 가시성 항목의 눈 아이콘을 클릭함으로써 사용하지 않는 메뉴는 보이지 않도록 할 수 있으며 색상 부분을 조절 하여서 원하는 메뉴에 색상을 부여할 수 있다.
또한 미리 설정되어 있는 메뉴 설정을 활용 할 수 있는데 이중에는 CS2에서 새로운 기능들을 색상으로 표시해 주는 기능이 있어서 어떠한 점이 바뀌었는지 쉽게 확인 할 수 있다.
Photoshop CS2의 새로운 기능들 중에서 첫 번째로 꼽을 수 있는 것은 바로 소실점 기능이다. 이 소실점 기능은 원근감이 적용된 이미지를 수정할 때 사용할 수 있는데 예를 들어 화면과 같은 건물의 높이를 조절하는 경우 기존의 기능으로는 원근감이 적용되어 있어서 선택한 부분을 그대로 복사가 불가능 하고 복사된 이미지를 원근감에 맞도록 변형을 하여야 하는 어려움이 있었다.
하지만 이 소실점 기능을 이용하게 되면 Photoshop CS2가 원근감이 적용된 이미지를 자동으로 인식하여 원근감에 맞게끔 이미지를 수정할 수 있도록 도와 준다.
초점거리가 짧은 광각렌즈나 어안렌즈와 같은 렌즈들로 촬영할 경우 이미지의 왜곡이 생기게 되는데 이런 왜곡을 Photoshop CS2에서 보정해 주는 기능이 추가되었다. 렌즈 교정 기능으로 이 기능은 필터에 포함되어 있다.
Photoshop CS에는 복구 브러쉬가 있어서 기존의 복제 도구보다 빠르게 이미지를 수정, 복원할 수 있었다.
새로 출시된 Photoshop CS2에는 스팟 복구 브러쉬가 추가되어 기존의 복구 브러쉬보다 더욱 간단하게 이미지를 수정하거나 복원할 수 있게 되었다.
기존의 복구 브러쉬의 경우 수정을 하기 위해서는 기준이 되는 원본 소스를 지정해 줘야지만 했으나 스팟 복구 브러쉬의 경우에는 복구하고자 하는 영역보다 조금 넓게 지정을 해 주게 되면 주변의 픽셀을 기반으로 수정하고자 하는 영역의 이미지를 자동으로 계산해 내서 수정을 하게 된다. 따라서 사용자는 굳이 기준이 되는 이미지를 적용하지 않고도 바로 원하는 형태로 이미지를 수정 또는 복원할 수 있다.
Photoshop CS2가 출시되기 전까지는 서로 다른 레이어에 있는 이미지들을 동시에 이동하기 위해서는 각각의 레이어를 다 링크를 지정해 주어야지만 했다.
복수의 레이어를 동시에 선택할 수 없었기 때문에 링크 툴을 사용했어야 하지만 Photoshop CS2는 레이어를 다중 선택할 수 있기 때문에 서로 다른 레이어들을 이동하기 위해서 굳이 링크를 적용하지 않아도 레이어만 다중 선택하여서 이동하면 되기 때문에 레이어의 숫자가 많은 경우에라도 쉽게 이 레이어들을 조정할 수 있게 되었다.
별도의 링크가 필요한 경우에는 레이어 팔레트 하단으로 이동한 연결 툴을 이용해서 레이어들을 연결 할 수 있다.
또한 이렇게 선택된 레이어들은 서로 연결된 레이어와 마찬가지로 동작하므로 배분이나 정렬도 가능하다.
Photoshop CS2는 비트맵기반의 프로그램이지만 Illustrator의 벡터 파일이나 오브젝트를 가져 온다거나 직접 벡터 오브젝트를 만들 수 있다.
Illustrator의 벡터 파일이나 오브젝트를 불러오게 되면 적당한 크기를 지정하게 되고 그 이후에는 비트맵 이미지로 바뀌게 된다. 이렇게 비트맵 이미지로 바뀌고 나서는 벡터의 속성을 잃어버리기 때문에 확대나 축소를 하게 되면 이미지 품질이 떨어지게 된다. Photoshop CS2에서는 Illustrator의 벡터 오브젝트를 불러 올 때 벡터의 속성을 그대로 유지 하게끔 할 수 있다.
이것은 스마트 오브젝트라고 불리는 기능으로 Illustrator에서 복사한 벡터 오브젝트를 Photoshop CS2로 붙이기 할 때 원하는 형태로, 즉 벡터의 속성을 그대로 유지하는 스마트 오브젝트 또는 픽셀로 선택하여 붙일 수 있으며 이 때 스마트 오브젝트로 선택하게 되면 스마트 오브젝트 레이어를 만들고 스마트 오브젝트 형태로 붙이게 된다. 이렇게 스마트 오브젝트로 들어온 오브젝트는 확대나 축소를 하여도 이미지의 품질에 변화가 없게 된다.
기존의 프로그램들에서는 이미지를 벡터 오브젝트나 3D 오브젝트들처럼 쉽게 변형하기란 어려운 일이었다. 하지만 Photoshop CS2에 포함된 뒤틀기 기능을 사용한다면 이러한 이미지들을 쉽게 변형할 수 있고 원하는 형태에 맞게 변경할 수가 있어 보다 편리하게 제품 모양에 맞게 이미지를 변형하는 작업을 할 수 있다.
이미지를 선택한 상태에서 편집>변형>뒤틀기 명령을 선택하면 이미지를 조절할 수 있는 포인트와 핸들이 생기게 되고 이를 움직여서 화면과 같이 이미지를 접는 것과 같은 효과를 낼 수 있다.
간단한 수정기능도 추가된 부분이 있는데 그 중 하나는 바로 적목현상 제거도구이다. 카메라로 인물을 촬영할 시에 보조광, 즉 플래쉬를 활용하게 되면 눈동자가 빨갛게 나오는 경우가 있는데 이런 사진의 경우 적목현상 제거도구로 간단하게 수정할 수 있다.
적목현상 제거도구를 선택하고 수정할 눈동자를 선택하는 것만으로 빨갛게 나온 눈동자를 화면과 같이 수정할 수 있다.
Photoshop CS2부터는 HDR 이미지를 생성해 낼 수 있다. 보다 사실적인 3D 렌더링을 위해 많이 사용하는 HDR, High Dynamic Range 이미지를 생성하기 위해서는 별도의 프로그램을 사용했어야 하지만 Photoshop CS2에서는 HDR을 바로 만들어 낼 수 있다.
이러한 HDR 이미지를 만들기 위해서는 같은 이미지를 서로 다른 노출값으로 촬영하여 합성하면 되고 이런 HDR 이미지는 32비트의 정보를 가져가게 되는데 기존의 24비트 이미지에 밝기에 대한 정보가 더 포함되어 있다.
이러한 이미지들은 기존의 이미지들, 즉 Low Dynamic Rage 이미지보다 많은 데이터를 담고 있어서 암부나 가장 밝은 부분에 있어서도 데이터를 가지고 있기 때문에 훨씬 세밀한 이미지를 제작할 수 있다.
Illustrator CS2에서 가장 혁신적인 새로운 기능은 바로 라이브추적과 라이브페인트이다. 라이브 추적은 기존의 Adobe Streamline에서 구현하던 기능으로 손으로 그린 밑그림을 벡터로 변경하고자 할 때에 Adobe Streamline을 사용하거나 Illustrator에서 손으로 그린 그림을 스캔하여 올려 놓은 다음 그 밑그림에 맞춰서 펜 툴로 맞춰서 벡터로 변경하곤 하였지만 이제는 라이브추적과 라이브페인트로 쉽게 변경할 수 있다.
이런 밑그림을 Illustrator로 불러오는 것도 Adobe Bridge를 가지고 간편하게 할 수 있다.
화면에 선택된 파일은 손으로 그린 밑그림인 JPG 이미지 파일이다. Adobe Bridge에서 더블 클릭을 하게 되면 Photoshop CS2에서 열리게 되지만 오른쪽 버튼을 클릭하게 되면(매킨토시에서는 컨트롤 클릭) 이 이미지 파일을 바로 Illustrator CS2에서 열어주는 명령을 선택 할 수 있다. 이렇게 이미지 파일을 Illustrator CS2를 선택하여 열게 되면 Illustrator를 실행시키고 새로운 문서를 만들게 한 후 선택한 이미지를 자동으로 Place 시켜서 바로 작업을 시작할 수 있게 해 준다.
이렇게 불러들인 이미지는 비트맵 이미지이지만 옵션바에 위치한 라이브 추적 버튼을 누르는 순간 바로 이 비트맵 이미지는 바로 벡터로 변경되게 된다.
이것을 이제 영역별로 닫힌 패스를 만드는 것이 바로 라이브 페인트 기능이다. 이러한 손으로 그린 밑그림을 벡터로 변경한 후에 색상을 입히는 작업을 쉽게 해 주는 것으로 역시 라이브 추적과 마찬가지로 옵션바에 위치한 라이브 페인트 버튼을 누르게 되면 라이브 추적으로 변경된 벡터 이미지를 색상을 입히기 위한 개별 오브젝트로 변경하게 된다.
이렇게 라이브 페인트로 변경한 후에는 라이브 페인트 통 도구를 선택 한 후에 오브젝트 위로 마우스를 올리게 되면 어떤 영역에 지정된 색상을 칠할 것인지 시각적으로 보여주게 되며 이 상태에서 클릭만 하게 되면 현재 지정된 색상으로 패스의 면에 칠을 하거나 선에 칠을 하게 된다.
이런 식으로 단순하게 영역을 마우스로 선택하고 색상을 지정하여 클릭하는 것 만으로 쉽게 손으로 그린 밑그림을 화면과 같이 Illustrator 파일로 변경이 가능하기 때문에 시간이 많이 걸리던 작업을 간단하게 처리할 수 있다.
이렇게 완성된 Illustrator CS2의 작업물은 다양한 형태로 내 보낼 수 있는데 그 중에 하나가 바로 SVG-t이다. 이 SVG-t 포맷은 다양한 휴대용 단말기에서 지원하고 있고 특히 휴대용 전화기에서 구현되는 벡터 그래픽이미지로 많이 활용되고 있다.
InDesign CS2는 Adobe에서 만든 페이지 레이아웃 소프트웨어로 기존의 QuarkXPress와 같은 역할을 하는 제품이다. 이 InDesign이 국내에 처음 소개 된 것은 InDesign CS부터이고 지난 해 초여름 정도였는데 기존 DTP환경의 개선에 목말라하던 사용자들의 많은 관심을 끌었다.
하지만 한글화 되지 않은 메뉴와 OS환경 문제로 쉽게 확산되지는 못한 것이 현실이였다. 하지만 이미 많은 사용자들이 InDesign을 도입하여 활용하고 있었는데 가장 아쉬웠던 부분인 메뉴의 한글화가 이번 Creative Suite 2 한글화로 인해 이루어져서 많은 사용자들의 바람이 어느 정도 해소되었다.
또한 InDesign CS2의 도움말도 전부 한글화 작업이 이루어져서 사용자들이 쉽게 기능에 대한 설명을 찾아 볼 수 있어서 InDesign CS2를 사용하는 데에 큰 도움이 되리라 본다.
(물론 Creative Suite 2에 포함된 모든 제품의 도움말도 한글화 되어 있다.)
InDesign CS2는 기존의 QuarkXPress가 점유하고 있는 시장에 도전장을 내민 제품인 만큼 기존 제품의 파일을 그대로 읽을 수 있는 옵션을 제공하고 있다.
기존의 QuarkXPress 3.x 또는 4.x 파일을 그대로 읽어서 InDesign CS2로 변환 할 수 있으며 이때 QaurkXPress 에서 작업한 레이아웃 뿐만 아니라 스타일 지정한 부분 까지 단락 스타일로 변경하여 가져오기 때문에 쉽게 다른 프로그램에서 작업하던 것을 InDesign CS2로 가져와서 작업할 수 있다.
또한 InDesign CS2는 Microsoft의 Office의 Word나 Excel 파일도 그대로 가져올 수 있기 때문에 외부에서 받은 내용도 쉽게 활용할 수 있고 아래한글의 경우에는 RTF로 변경하여 불러올 수 있어서 사실상 다른 모든 프로그램의 파일들을 다 활용할 수 있다.
또한 InDesign CS2의 경우에는 Photoshop이나 Illustrator의 고유 포맷인 PSD 파일과 AI 파일은 물론 PDF 파일까지도 그대로 불러서 활용할 수 있어서 굳이 다른 포맷으로 변경하는 수고를 덜 수 있다.
InDesign CS2는 기존 영문버전에서는 제공되지 않는 여러 조판에 관련된 기능을 제공하고 있는데 루비, 할주, 권점기능이다.
화면에서 보는 것과 같이 하나의 텍스트 프레임 안에서 여러 기능들을 활용할 수 있는데 각주를 삽입하거나 권점(강조점)을 삽입하여 특정 글자를 강조할 수 있는 기능과 루비문자를 삽입하여 해당 단어를 보다 자세히 설명하는 것, 괄호 안의 내용만 별도의 포맷으로 지정하는 것이 모두 하나의 텍스트 프레임 안에서 지정이 가능하다.
기존의 방식으로는 이러한 작업을 위해서는 각주, 권점, 아래 루비와 괄호 안의 내용을 위해서 별도의 텍스트 프레임으로 나누어서 작업을 해야만 하고 나누어서 작업을 한 후에 수정사항이 발생하게 되면 이런 모든 텍스트 프레임을 다시 수정해야 하는 불편함이 있었으나 InDesign CS2에서는 이러한 작업들이 모두 텍스트를 기반으로 설정하고 지정이 가능하기 때문에 하나의 텍스트 박스에서 작업하는 편리함 이외에도 차후에 수정하는 작업이 발생하더라 하더라도 쉽고 빠르게 수정이 가능하다는 장점을 가지고 있으며 이는 영어버전에서는 제공되지 않는 기능이다.
InDesign CS2가 자랑하는 기능 중에 하나는 바로 코드 조각이다. 이는 자주 사용되는 레이아웃 요소를 별도로 저장하는 기능으로 반복적인 박스 기사 같은 부분을 별도의 파일 형태로 저장하여 언제든지 쉽게 불러서 활용 할 수 있는 기능이다.
화면에 표시된 페이지의 경우 일정한 모양의 텍스트 프레임을 반복적으로 사용하고 있으며 또한 텍스트 스타일 역시 동일한 형태지만 색상이나 텍스트의 내용과 사용한 이미지만 다를 뿐이다. 이런 경우 하나의 프레임을 작업 한 후에 이를 Adobe Bridge로 드래그 하게 되면 Adobe Bridge에 파일 형태로 저장이 되게 된다.
차후에 이 프레임을 다시 사용 하려면 Adobe Bridge에 저장되어 있는 코드 조각을 InDesign CS2로 끌어다 놓기만 하면 그대로 사용이 가능하다. 따라서 굳이 반복되는 오브젝트나 프레임을 다시 만들거나 복사해서 붙이기 할 필요 없이 재 사용이 가능하며 이런 코드 조각은 다른 사람들과의 공유도 훨씬 간단하다.
InDesign CS2에서는 사용된 요소에 투명도 적용이 매우 간단하다. 반투명한 오브젝트를 만들기 위해서 굳이 Photoshop과 같은 별도의 프로그램을 사용할 필요가 없다. 단순하게 텍스트나 다른 프레임등을 선택하고 투명도 팔레트에서 불투명도를 지정하기만 하면 바로 반투명한 오브젝트를 만들 수 있고 또한 Photoshop에서 사용하던 Blending 모드도 활용할 수 있다.
InDesign CS2가 자랑하는 기능 중에 하나는 바로 표 기능이다. 기존의 표 작업은 매우 고통스러운 작업이었지만 InDesign CS2에서 표 작업은 매우 간단하며 직관적이다.
표를 만들기에는 MS Office 제품군의 Word나 Excel같은 프로그램을 사용하는 것이 매우 편리한데 이런 Word나 Excel에서 만든 표를 바로 불러 올 수 있어서 굳이 표를 다시 만들지 않고도 원래의 데이터가 들어있는 표를 쉽게 만들 수 있다.
또한 이렇게 불러들이거나 직접 InDesign CS2에서 만든 표의 경우 직관적으로 수정이 가능하다. 원하는 열을 선택하여 삭제하거나 추가 하는 것은 기존의 Word나 Excel에서 작업하는 것과 동일한 형태로 가능하다. 또 화면에서 보면 두 개의 표가 서로 연결되어 있는 것을 볼 수 있는데 InDesign CS2에서는 이러한 표의 내용도 텍스트처럼 처리를 하여 표의 내용이 텍스트 프레임보다 더 클 경우 다른 텍스트 프레임으로 나눠서 흐르게 하는 것이 가능하여 굳이 새로운 표를 만들지 않고도 이어지는 표를 만들 수 있고 수정 또한 손쉽다.
InDesign CS2는 Photoshop이나 Illustrator의 고유 파일을 그대로 레이아웃에 배치시킬 수 있는데 단순하게 배치 뿐만 아니라 그의 속성까지도 변경이 가능하다.
Photoshop 파일에 레이어 정보가 있을 경우 그 레이어의 보기 설정을 Photoshop을 거치지 않고도 InDesign CS2에서 바로 변경이 가능하다. 오브젝트 레이어 속성을 선택하게 되면 InDesign CS2로 가져온 Photoshop 파일의 레이어 보기 설정을 변경하여서 쉽게 레이아웃을 변경할 수 있다.
InDesign CS2는 출력에 관한 여러 기능을 제공하고 있는데 오버프린트 상태를 미리 보면서 작업할 수 있는 기능과 출력을 위해 분판 상태를 미리 확인할 수 있는 기능도 제공하며 출력 시에 너무 많은 잉크가 한 곳에 집중되어 잉크가 번지는 현상을 미리 막기 위한 잉크 제한기능 등이다.
기존의 프로그램에서는 작업한 파일의 분판 상태를 알 수가 없기 때문에 출력소에 가서 RIP 소프트웨어에서 확인해야 만 했지만 InDesign CS2에서는 이것을 작업하는 과정에서 바로 확인이 가능하다.
또한 잉크 제한 기능으로 특정 부위의 색상 농도가 높아서 잉크가 집중되는 것을 막을 수도 있다.
프리플라이트 기능은 작업한 문서의 무결점을 조사하는 기능이다. 해당 문서를 작업하면서 사용한 서체나 이미지에 문제가 있는지를 검토하여 해당하는 문제를 보여주며 그 문제를 쉽게 해결하게 해 준다.
화면에서 보는 것과 같이 해당 문서에는 서체가 유실되어 있는 상태이고 사용한 이미지에도 문제가 있어 작업물을 출력하는 데에 있어서 문제가 발생할 수 있다고 InDesign CS2가 경고를 내 보내 주고 있다. 따라서 출력을 위해 데이터를 보내기 이 전에 이 프리플라이트 기능을 사용하여 최종 확인을 할 수 있기 때문에 출력 사고를 막을 수 있어 이에 따른 시간과 비용을 절약할 수 있다.
또한 InDesign CS2는 PDF 변환 기능을 갖추고 있다. 인쇄용의 PDF/x는 물론 경인쇄용이나 웹에 게시를 하기 위한 PDF로도 쉽게 내보낼 수 있기 때문에 하나의 작업물만으로도 여러 용도로 활용이 가능하다.
GoLive CS2는 웹 사이트를 만들고 웹 페이지를 생성하며 또한 휴대용 단말기나 휴대폰을 위한 웹 페이지를 만들 수 있는 프로그램이다. 기존에 작업되어 있는 웹 사이트를 불러와서 수정하고 다시 웹에 게시하는 것뿐만 아니라 업데이트 작업까지도 GoLive CS2 내에서 전부 이루어 질 수 있기 때문에 작업 능률의 향상과 시간 절약의 두 마리 토끼를 한 번에 쫓을 수 있다.
GoLive CS2에서 작업한 웹 페이지는 GoLive CS2에서 제공하는 라이브 렌더링 기능으로 실시간으로 웹 페이지 상에서 보이는 모습을 바로 확인 할 수 있을 뿐만 아니라 SSR(Small Screen Rendering)기능을 통해서 휴대폰에서 보여지는 모습까지도 미리보기가 가능하다.
또한 GoLive CS2는 휴대폰을 위한 페이지를 바로 만들 수 있는 기능이 있는데 새로 만들기를 선택하게 되면 웹을 위한 페이지를 만들 거나 휴대폰을 위한 모바일 페이지를 만들 것인지를 선택할 수 있다.
일단 모바일용 페이지나 MMS(Multimedia Message Service)용 페이지를 만들기 위해서 모바일용 MMS 신규 페이지를 선택하게 되면 화면과 같이 시간에 따른 애니메이션을 만들 수 있는 화면과 실제 휴대폰 단말기에서 어떤 식으로 보일 것인지에 대한 화면이 나타나게 되며 이를 통해서 실제 단말기에서 보여지는 형태를 미리 보면서 손쉽게 MMS 나 모바일용 웹페이지를 제작할 수 있다.
또한 최근 유행하고 있는 블로그를 위한 웹 사이트도 쉽게 만들 수 있는 옵션도 제공하고 있는데 이 역시 새로 만들기를 통해서 블로그 사이트를 만들 수 있고 미리 만들어져 제공되는 템플릿의 디자인과 게시판기능을 활용하여 나만의 블로그를 만들 수 있다.